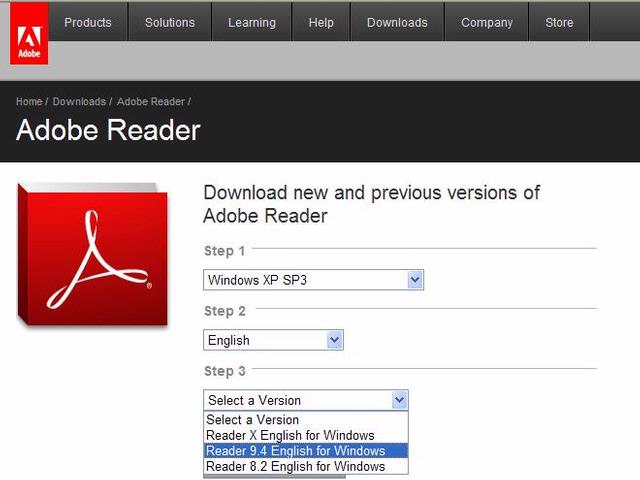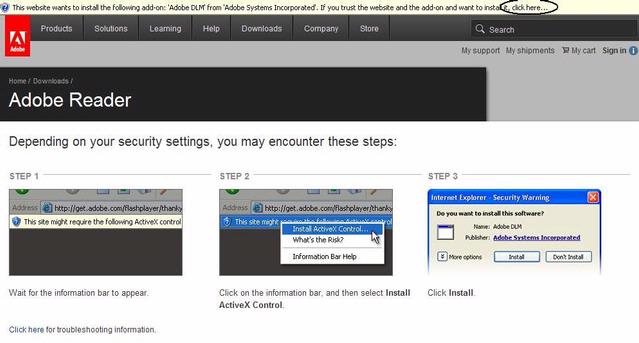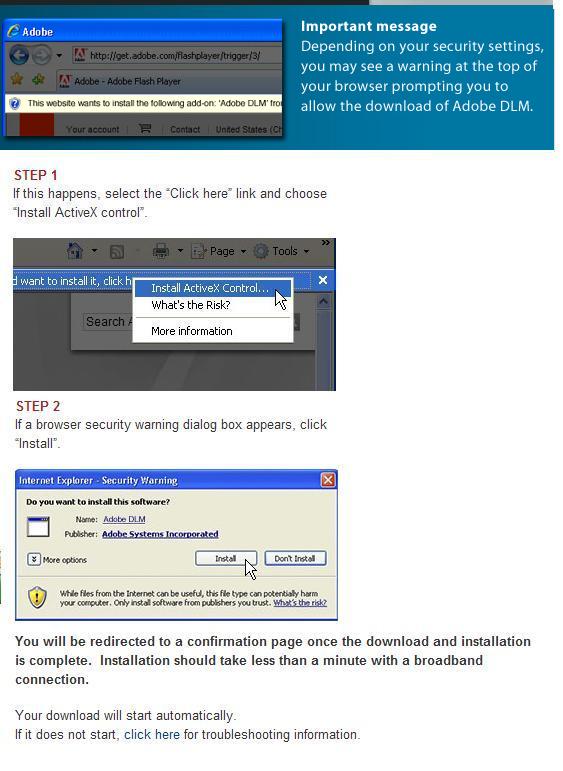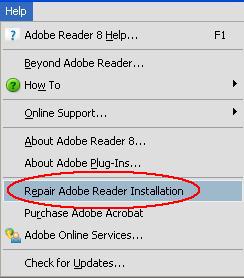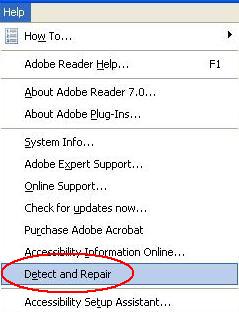I'm having a Viewing/Printing Issue!
We suggest printing the page for quick reference
**You can use either Reader 10.x or Reader 9.x. Reader 10 works best with the latest Operating systems and browsers.**
Step 1. When you click on Get Acrobat to install Reader you will go to the following page:
Step 2. Select your operating system, your language, and the version you want.
Step 3. Click the "Download Now" button. We recommend "NOT TO INSTALL" the add on free items like Photo Shop etc.
You will see the following page. This is an instruction page, showing the steps that you may have to take. Look for the yellow warning bar ABOVE the box that says Adobe Reader
Step 4. If you see a warning that says "Install ActiveX Control" you must select install!
Step 5. If prompted to restart your computer, you will need to.
Step 6. Launch Reader from the icon (or the All Programs menu). Agree to the license agreement and say Yes to any other configuration questions.
We recommend ONLY having one version of Acrobat Reader installed on your computer!
You should uninstall any old Adobe READERs before installing the latest Reader. To do so go to the Control panel and select "Add Remove Programs".
FIX 1
For Adobe Reader 8 or 9.
2. Next, click on the Help menu.
From the drop-down list (See the examples to the right) and choose:
'Repair Adobe Reader Installation'
3. The Reader will then run its installer.
4. If prompted, restart the computer and then go back to login to the forms.
OR
For Adobe Reader 6 and 7
2. Next, click on the Help menu.
From the drop-down list (See the examples to the right) and choose:
'Detect and Repair'
3. The Reader will then run its installer.
4. If prompted, restart the computer and then go back to login to the forms.
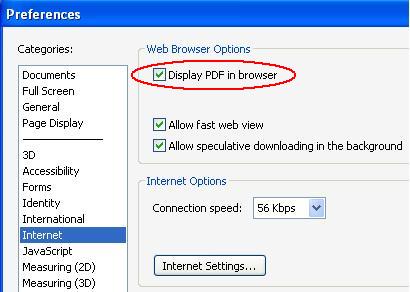
In Adobe Reader do the fix recommended below!
NOTE: If you have both Adobe Acrobat (the Full Version or Professional) AND Adobe Reader the fix below must be done for BOTH programs.
2. Click on the Edit menu and choose Preferences.
3. Click on "Internet" on the left-hand side
4. If ”Display PDF in Browser" is not checked, check it and click O.K.
5. Close the Reader and then login into the forms
If it is checked:
A. Uncheck “Display PDF in Browser”
B. Click O.K.
C. Close the Reader
D. Reopen the Reader and go to Edit
menu and choose Preferences
E. Re-check “Display PDF in Browser” (See the example above)
F. Click O.K. and then close the Reader and login to the forms