
NEW ONLINE FORMS SYSTEM
1. The new Online forms system has changed the way the Online forms work. Instead of buttons on the form, there is a bar with 2 menus and 3 buttons.

2. The File menu
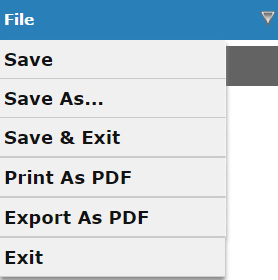
a. Saving forms. There are 3 ways to save a form:
Save: This allows you to save the form and then continue entering information. The first time it is selected for a form, the Save Form dialog box appear allowing you to rename the form and save it to a specific folder. Every time it is selected after the first, the form will be saved to the same folder.
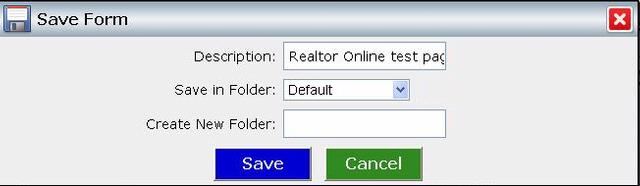
Save As...: This brings up the Save Form dialog box, allowing you to rename the form and save it to a new folder. You will then be able to continue to fill out the form. When you save the form, it will be saved under the new name and folder, leaving the original form unchanged.
Save and Exit: This saves the form and takes you back to the Forms List. If the form hasn't been saved before, the Save Form dialog box will appear.
b. Print as PDf will open the form as a pdf in a separate browser window. This will allow you to print the document from the pdf without having to download it.
c. Export as PDF: This allows you to export the form as a Read-Only pdf file. A dialog box will give you the opportunity to name the file and choose where to save it to. This does the same thing as the Export Selected Form(s) to a Adobe Acrobat read only file (PDF) on the Process Selected Forms page.
d. Exit: Returns to the Forms List page.
3. The Tools Menu
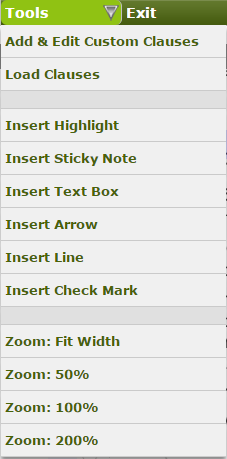
a. Add and Edit Custom Clauses takes you to the Add Clauses page. Go to How To Add & Edit Clauses for instructions.
b. Load Clauses will take you to the list of clauses or stipulations selection window. If your Association uses Special Stipulations, Additional Clauses, or Addenda, you will see the clauses for your Association first, and your personal User Clauses afterwards. If your Association doesn't have Special Stipulation, etc. you will only see the User Clauses. You must select a field to load the clause or an error will appear.
Note: If you are using the Adobe Acrobat Online Forms Editor and are with an Association that DOES NOT have Clauses, etc. you will not have access to this system.
If you are using the Adobe Acrobat Online Forms Editor and are with an Association that DOES have Clauses, etc. you will be able to use this system, but only for the field associated with the Load Stipulation, etc. button
d. Once you have created an Object and are back in normal mode, you can click on it to re-size it, move, or delete it
When you select the Highlight Object, you can also change the color of the highlight.
When you select the Sticky Notes Object, you can enter text in the note area. To minimize the note to show just the word balloon, click on the Minimize icon on the right of the note.
c. The Tools menu allows you to Zoom to fit the width of your screen, to 50%, 100% or 200%. The default when the form is opened is 100%.
4. Exit button. Returns to the Forms List.
5. Navigating in the form.
There are 4 ways to get from page to page:
a. Use the <> buttons at the top of the page;
b. Select the page from the pop-up menu at the bottom of the page;

c. Use the < > buttons to the left and right of the page menu. (If there is no page in the indicated direction, the button won't appear.)
d. Scroll down to the page you want.