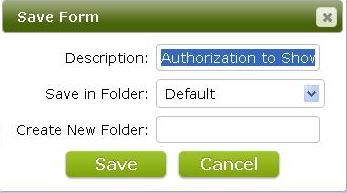How do I SAVE a form?
Help with Saving Forms
 When you first log in, you'll see the blank forms that are available to you in your Region. There may or may not be any saved forms or folders visible. For example, here is the blank forms available for a test region:
When you first log in, you'll see the blank forms that are available to you in your Region. There may or may not be any saved forms or folders visible. For example, here is the blank forms available for a test region:
On the left is an Actions menu. Clicking on the Actions menu will give you the options avialble depending on what section you are in.

To add a blank form to a special folder called 'Favorites' to find it easier the next time you need it, select Add to Favorites. A star will appear to the left of the Actions menu and the form will show up under My Favorites.
To automaticly populate a form with information you've saved in the "Manage Clients" section, you can select "Auto Fill" and select one of your saved clients.
 Once the form is open, you may make your changes and then locate the 'Save This Form' Button shown below:
Once the form is open, you may make your changes and then locate the 'Save This Form' Button shown below: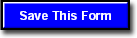
If you are using the Alternative System, you will have Save options under the File menu:
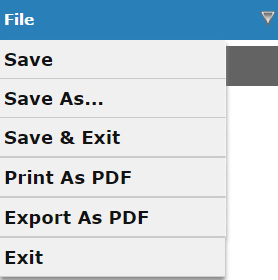
 After clicking on the 'Save or Email Form' shown above, you will be taken to the "Save a Form" page. This page contains all the additional information that will be needed to save the form.
After clicking on the 'Save or Email Form' shown above, you will be taken to the "Save a Form" page. This page contains all the additional information that will be needed to save the form.
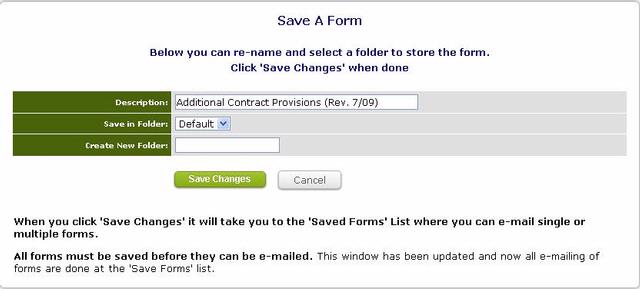
Most of the fields will automatically be filled in with default values.
Each item is described in detail below:
- Description - The default form name is entered automatically here. If you would like to change it to something more descriptive, enter it here.
- Save in Folder - The pull-down list shows all the folders available.
- Create New Folder - Enter a new folder name here. If you enter anything in this box, the "Save in Folder" pull-down selection above is ignored. One recommendation is to use the property address or the client name as folder names. When you save various forms they can be grouped into the appropriate folder to keep related items together.
- With the Alternative System the Save a Form will be a dialog box, with the same fields:
-
View All FAQ's in the Related Category: