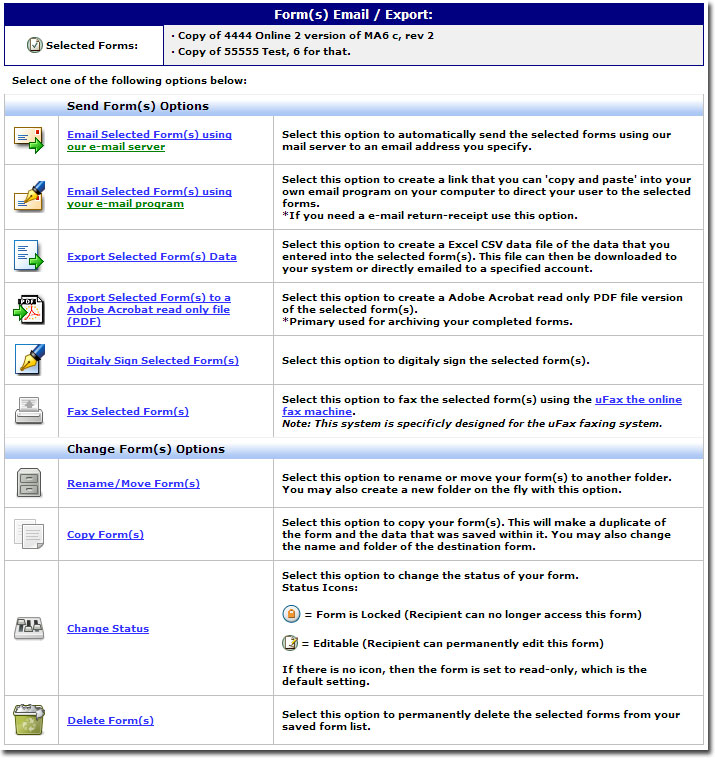The Saved Forms List
Once you have saved the form, you will see your newly created folders and saved forms.
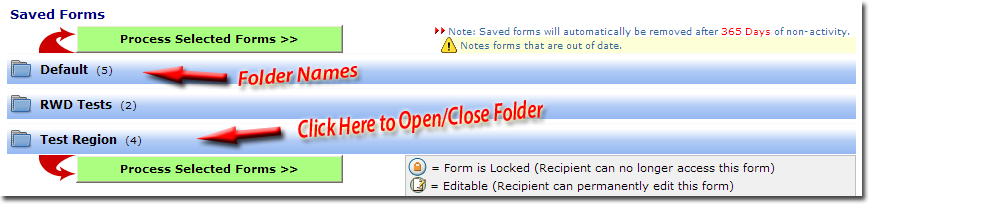
To open a folder, click on the folder icon, the folder name, or the open/close icon to the far right.
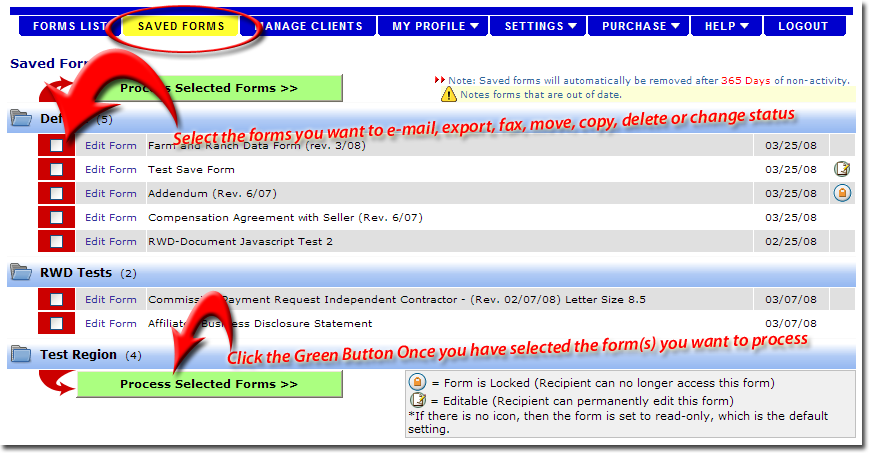
1. The light blue folder, in this case "Default", is opened. There are many saved forms in this folder. To open or close a folder, click anywhere on the blue bar.
2. To the left of each saved form is a link called "Edit Form." This will open the form. The form displayed will contain current information as entered by you and/or the end-user, if they have opened and made revisions to the form. The date shown for each form is the last modified date, not the creation date.
3. The status column may contain one or more icons based on certain criteria. If a padlock ![]() appears in this column it means the form has either been marked "Read-Only" or "Locked". The edit icon
appears in this column it means the form has either been marked "Read-Only" or "Locked". The edit icon ![]() apears when the form has been sent to a user as a editable form, meaning the client may open the form, change information and is then allowed to save those changes. If a info icon apears
apears when the form has been sent to a user as a editable form, meaning the client may open the form, change information and is then allowed to save those changes. If a info icon apears ![]() the end-user has viewed the form AND left a note for you to read. Click on the icon to open the Form Details. The user note will be at the bottom of the screen. You will have the option of deleting the note if you choose.
the end-user has viewed the form AND left a note for you to read. Click on the icon to open the Form Details. The user note will be at the bottom of the screen. You will have the option of deleting the note if you choose.
4. To Email, Export, Rename, Move or Delete Forms, put a check mark in the red area to the left of the forms title and click on the green "Process Selected Forms" button.
5. For more details, click on the Help tab at the top of the forms list and choose "Frequently Asked Questions".
Once you have clicked the red 'Process Selected Forms' button you will be presented with the following screen of options: