
The Client Fill Option
The Client Fill Option
Some forms are required to be filled out by one of the clients (property disclosures are the most common). The Client Fill option allow you, as the agent, to send the form to the seller so they can fill it out and then sign it.1. Select Client Fill from the Actions menu, which appears to the left of the form name (replacing Auto-Fill).
2. Enter the email address of the sender, the clients, and any other people who you would like to send it to without having them sign. Select the folder you want the signed copy saved to (or create a new folder).
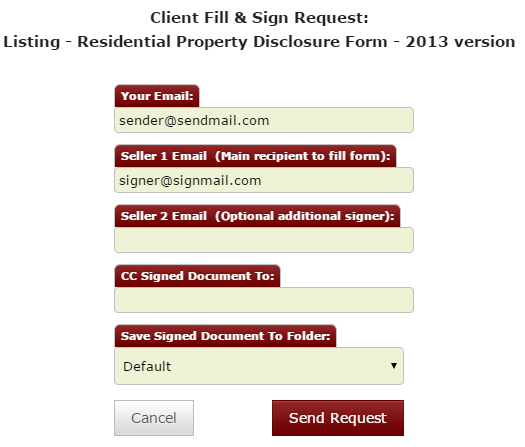
Click the Send Request button.
NOTE: The Seller 1 will be the email recipient that will be able to fill out the form. Once they have filled out and signed it, the form will be sent to the email in Seller 2 to be signed. The recipient in Seller 2 will not be able to change any entry in the form. Once all the signers have signed the document, a copy will be sent to all the emails in the CC field.
3. The client will receive an email with a link to the form.
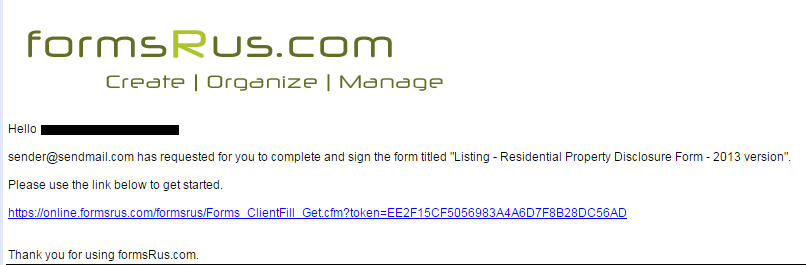
4. When the client clicks on the link, the form will come up so they can fill it out.
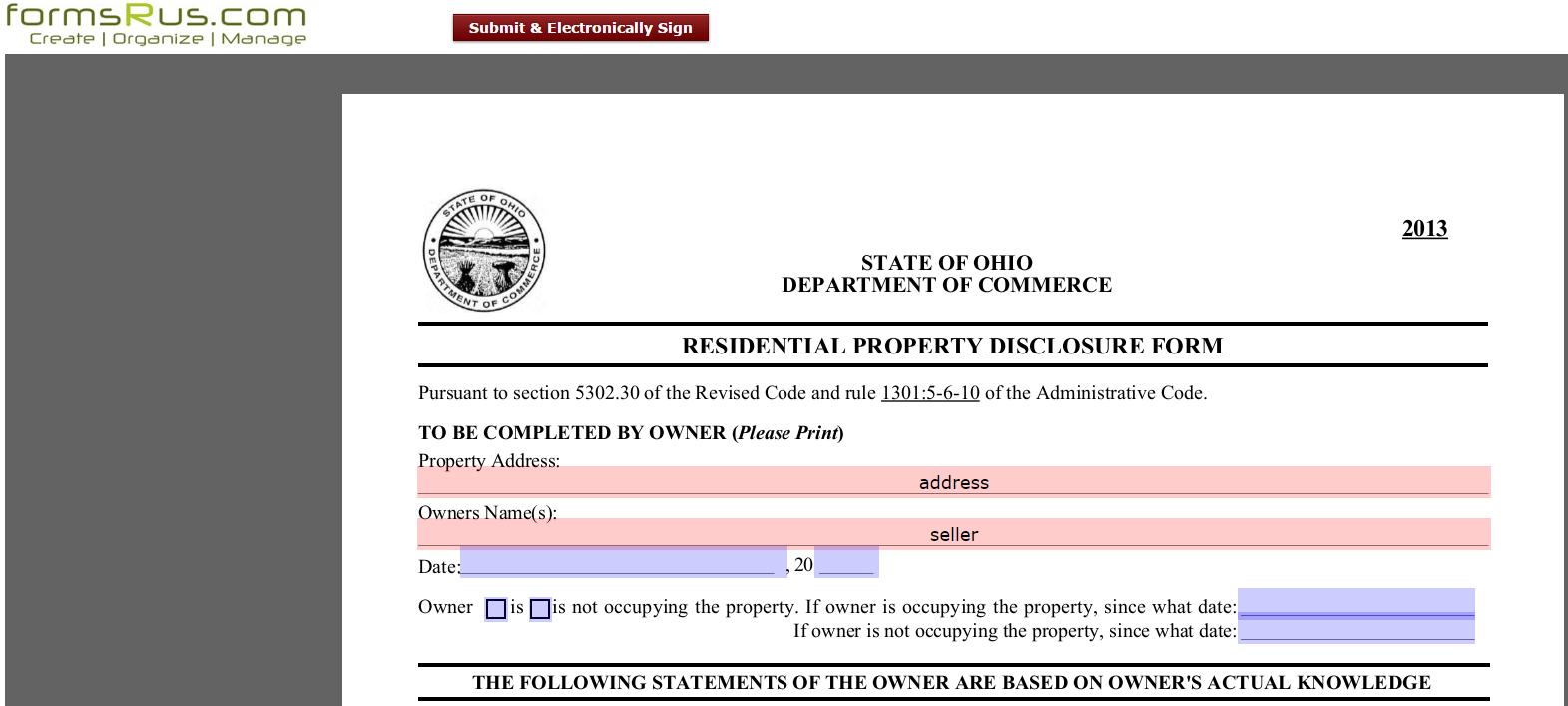
Some of the fields are required, and the form can't be submitted without filling them in. These fields are in a different color (red). In the example above the Property Address: and Owners Name(s): fields are required.
When the client is finished, they need to click on the Submit and Electronically Sign button.
5. They will be taken to the Awaiting signature page, where they can click the Sign Now button
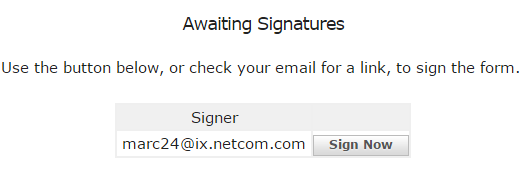
They will be taken to an Agreement which they must accept to proceed.
6. The signer will be taken to a Review page where they can click the Review button to sign the document.
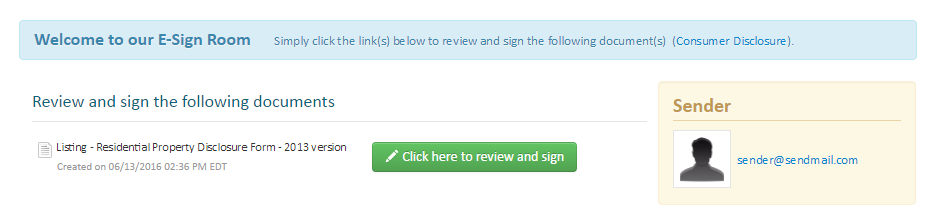
7. The signer will be given an opportunity to sign the document. They should type their initials or name in the appropriate location box. Once completed, they should check the box and click the Submit Electronically button.
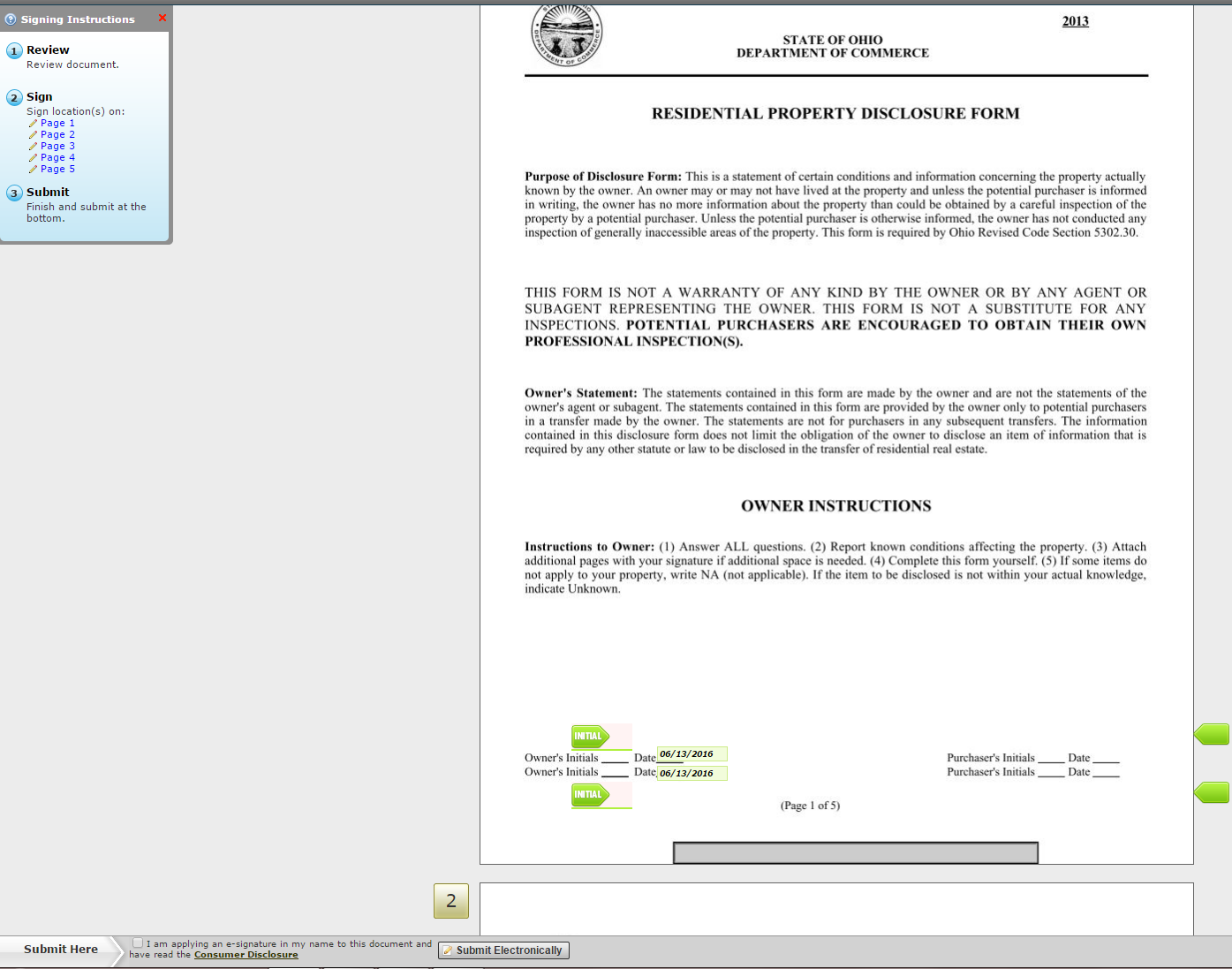
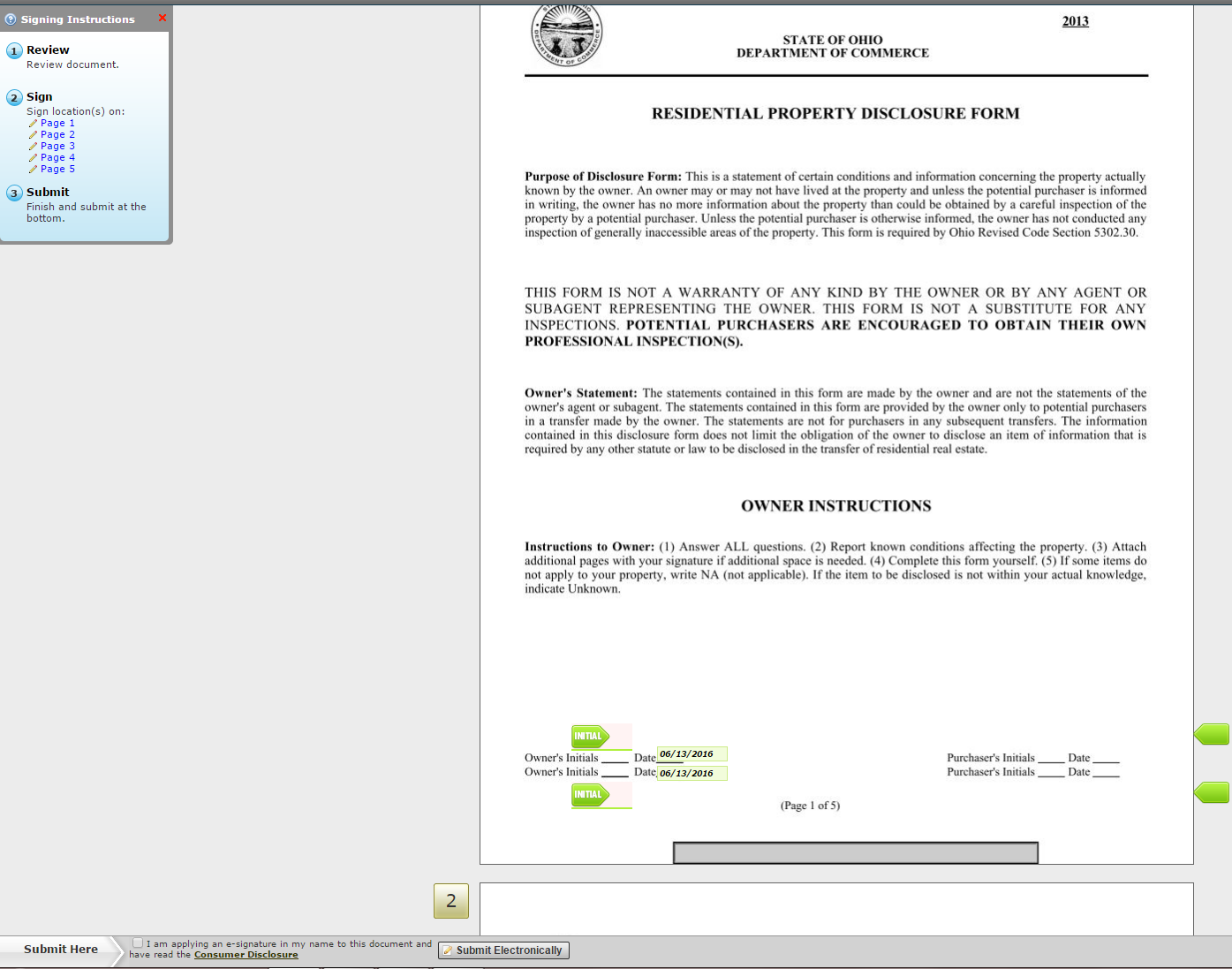
View All FAQ's in the Related Category: